Step 1: PingDom Test
Go to the Pingdom website, enter your root URL and run the test. In the settings tab you can choose from several datacenters, pick the one that’s the closest to you. After the test you will see a result like the one below:
Let us shortly explain the different results:
- Requests: This is the number of request by your site. The perfect range would be something lower than 20, unless you have a lot of scripts running that require more requests.
- Load Time: Anything above 800ms is not acceptable for a blog/simple website. For e-commerce sites, the loading time may vary, but should not exceed a few seconds either.
- Page Size: Try to reduce your page size to a bare minimum. The lower your page size, the faster your site and the better the overall performance.
You should now have a general idea on how your site is responding. But we need to run one more test for some additional data:
Step 2: Google PageSpeed Test
Install the PageSpeed Extension in either Firefox or Chrome. Hint: You will also need Firebug (http://getfirebug.com/) to use this extension with Firefox. After the extension has been installed, go to your website and run the PageSpeed test. Right click >> Firebug >> Go to the Page Speed tab and click “Analyze Performance”.
Below you will see an example of a well-optimized website and a website that can use some improvement in certain areas Well-optimized:
In need of improvement(s):
Step 3: Optimize with W3 Cache
The Pingdom and the PageSpeed tools will give you a rough idea on what needs to be optimized. Barring some critical improvements suggested by Pingdom/PageSpeed, in most cases it is usually enough to install a simple caching plugin to significantly increase the speed of your site. To this end, we will now configure the previously installed W3 Cache Plugin using this very awesome and extensive tutorial here: http://themeid.com/help/discussion/736/how-to-get-99100-on-google-page-speed/
After you have configured your W3 Cache plugin, run the Pingdom and PageSpeed tests again and see how much the performance has improved. If your site is still not above the aforementioned performance ratings, then it’s time to optimize things further.
Step 4: Optimize your images
First of all, it’s always good to use JPG as opposed to PNG. The former image type is a lot smaller and the quality loss is only marginal to the human eye. If you don’t want to use JPG’s at all, then using the PNG-8 format is also a good option.
Step 5: Optimize with CloudFlare
CloudFlare is a completely free cloud-based service that helps to speed up websites. It works by distributing content around the world so the data is closer to your visitors. Go to https://www.cloudflare.com/ and register an account.
After registering, follow their guidelines to install CloudFlare for your site. If you have any problems to configure CloudFlare, just follow this quite comprehensive tutorial: http://www.comfuge.org/2012/12/setup-CDN-setting-on-your-domain.html Run the Pingdom + PageSpeed tests again and see where you are at. The speed should have improved significantly, thus improving the overall performance and quality of your now fully-configured website.





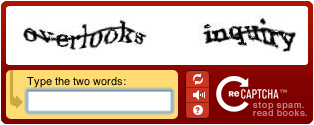
BEST SEO WEBSITE http://ursseo.com/ Seo Tool Station is a bundled collection of best online seo tools for website. Such as XML Sitemap Generator, Plagiarism Checker, Article Rewriter more
ReplyDeletegood articel, visit us and get backlinks MyBacklink24 Webkatalog
ReplyDeletehi thanks keep it up always.. Windows 7 Ultimate Product Key
ReplyDelete
ReplyDeleteIf you are looking for a reliable portal where you can download mobile files why not give waphan a try.
http://www.kikguru.com/waphan-games-music-videos-apps-download/
This comment has been removed by the author.
ReplyDeleteIf you are interested in social commerce, you should visit this site https://promorepublic.com/en/social-commerce-for-small-business.php
ReplyDeleteThanks for sharing this information please keep it up. Here are some useful links
ReplyDeletePhone Insurance
mobile IMEI number tracking
Want to get the best healthcare solutions
ReplyDelete? You need to find a reputed company and it thus becomes easy to get the right medical insurance. Make sure that the clinics listed come up with experienced doctors who help you to get well soon restoring the normal way of life.
SiteAnalysisTool.com is an online website analysis tool & free analysis tools. The site analysis tool is very simple & fast SEO analysis tool for website performance
ReplyDeletesite analysis tool
website analyzer
website analysis
free website analysis
website review
site checker
website analysis tool
Provides the best services to customer related to protect the mobile from theft through Track track my lost phone with google account in USA, How to apple iphone insurance with imei number in USA, iphone insurance, imei tracker in USA, Imei Number Tracking in USA, lost iphone insurance in USA. cell phone insurance | best buy phone insurance | boost mobile insurance
ReplyDeleteSiteAnalysisTool.com is an online website analysis tool & free analysis tools. The site analysis tool is very simple & fast SEO analysis tool for website performance
ReplyDeletesite analysis tool
website analyzer
website analysis
free website analysis
website review
site checker
website analysis tool
Supplier4buyer.com is India's largest online marketplace that assists manufacturers, suppliers & exporters to trade with each other at a common, reliable & transparent platform. Get here quality products, trade leads, manufacturers, suppliers, exporters & international buyers.
ReplyDeleteEquipment Testing | Fertilizer | Glass Door Lock
The Website Checker examines your site to perceive how well prepared it is for progress on the web and gives you tips on how you can improve it (free website analyzer).
ReplyDeleteseo audits | website review
In reality, as we know it where everything is going computerized, securing your iPhone with the best iPhone protection in India also should be possible with a tap of hardly any catches! iPhone insurance
ReplyDeletehow to track a lost phone with google account | IMEI check online
Supplier4buyer.com is India's largest online marketplace that assists manufacturers, suppliers & exporters to trade with each other at a common, reliable & transparent platform. Get here quality products, trade leads, manufacturers, suppliers, exporters & international buyers.
ReplyDeleteSoil Fertilizing | Stainless Steel Alloys | Stainless Steel Gate | Steel Pipes and Tubes
We are one-of-its-kind cloud-based unified B2B platform that provides supplier , buyer & business collaboration through verified vendor base across multiple spend categories with Offering more than 70% qualified leads over competitive market players. Supplier4Buyer stands distinguished amidst market players by structured customer service & opportunity for product promotions.
ReplyDeleteBathroom Fittings and Accessories | Bearings | Car Washers
React JS is gaining popularity as a JavaScript framework and you can easily find an expert web developer who comes up with the right codes. Once you come up with a reputed ReactJS development company you can find it easy to create the web application as you need.
ReplyDeleteThe calculations in Google regularly have two basic factors that strongly affect the positioning of a site; they are, on page factors and off page factors (Search Engine Optimization Company).
ReplyDeleteandroid app development company in delhi NCR
ReplyDeleteangularjs development company in delhi NCR
Once you find the best wordpress development company you find it easy to avail the services that fulfil your specifications.
ReplyDeletephp development company in Ghaziabad
ReplyDeleteweb design company in Ghaziabad
buy vaporizer online india: Mokshabongs is the most reliable shop for electronic cigarettes/vaporizers in Delhi, Chennai, Bangalore, Hyderabad, Pune,Mumbai.
ReplyDeleteweed grinder
weed crusher
Infotrench is a top digital marketing company in Australia, UK, USA, Delhi, Noida, Gurugram, Ghaziabad, Faridabad. We are offering services: SEO, SEM, and PPC solutions.
ReplyDeletePPC advertising company
The main reason for making a mobile app for business is to find the downloaded app so that the trade can find the best outcome. However, choosing the mobile app development company, you have to discover whether the company has ever completed any important project or not. The past app can assist you in understanding their efficiency and loyalty for the job.
ReplyDeleteHerb Grinder Online: Buy herb grinder, weed grinder, weed crusher at best price in Delhi, Chennai, Bangalore, Hyderabad, Pune, Mumbai on Mokshabongs.com.
ReplyDeleteherb grinder, smoking accessories, bong shooter, chillum
Buy bongs online India - Mokshabongs.com. Shop bongs accessories, bongs, metal bongs, bamboo bongs, portable bongs, weed bongs, glass bongs at best prices.
ReplyDeleteglass bongs, bong pipem, smoking bong
I&D Solution provides medical empanelment in India and the Insurance sector has assumed immense significance and its role in healthcare. Medical empanel/empanelment & Hospital empanelment in Bengaluru, Dehradun, Hyderabad, Pune.
ReplyDeleteempanel hospital
healthcare consulting firms
Top 10 healthcare consulting firms in India: I&D Consultancy is a leading healthcare consulting firm that provides the entire employment & business process.
ReplyDeletehealthcare consulting firms, Top 10 healthcare consulting firms in India
canon printer reset
ReplyDeletemicrosoft teams error 503
Infotrench is a top digital marketing company and provides the best PPC advertising services in the USA
ReplyDeletedigital marketing company, PPC advertising company
if you want to pop up your website then you need windows hosting
ReplyDeleteLooking for a pay per click (PPC) advertising company in UK, USA, Delhi, Noida. We are a top PPC bid management company for you!
ReplyDeletePPC advertising company
2007년 프로에 데뷔해 지난해까지 14년간 활약한 한국프로야구 KIA 타이거즈를 떠나 생애 마지막으로 메이저리그에 도전장을 내민 양현종은 꿈을 이룰 찬스를 잡았다.
ReplyDelete텍사스는 2014년 시즌 후 포스팅시스템(비공개 경쟁입찰)을 거쳐 메이저리그 진출을 노리던 양현종에게 처음으로 주목한 뒤 계속 안테나를 세워 왔다.
선물옵션커뮤니티
Getting errors with your kindle? Kindle not working? Then resetting the kindle would be a better option in order to fix the error. If you want to know how to reset kindle, then get in touch with us. Our team is very skilled and we provide you with the best solution to solve the error. To know more visit the website Ebook Helpline.
ReplyDelete